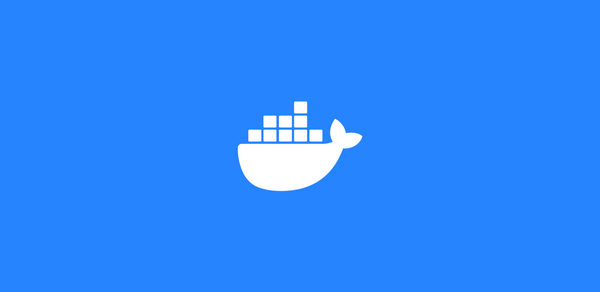Automatización de multimedia con Radarr, Sonarr, Lidarr y Ombi
En esta guía instalaremos y configuraremos Radarr, Sonarr, Lidarr, Jackett y Ombi en Docker haciendo uso de docker-compose para desplegar todos los componentes al mismo tiempo y ahorrarnos el tener que instalarlos uno a uno.
Antes de empezar
En el tutorial haré uso de portainer para simplificar las cosas y no complicarlo tanto para los principiantes. Si preferís hacer uso del terminal, el docker-compose es el mismo, no varía nada.
A tener en cuenta
En mi caso para la multimedia uso un volumen NFS en Docker, si usáis otra cosa, os lo podéis saltar, pero tened en cuenta que tendréis que cambiar el docker-compose con el volumen dónde vosotros tenéis la multimedia.
Haré uso de Radarr y Sonarr preview ya que la interfaz es mucho mejor, pero son versiones alpha y pueden tener fallos.
Si queréis usar versiones estables, eliminad la terminación :preview de la imagen de sonarr y/o lidarr
Configuración de un volumen NFS en Docker
Entramos en portainer y hacemos lo siguiente:
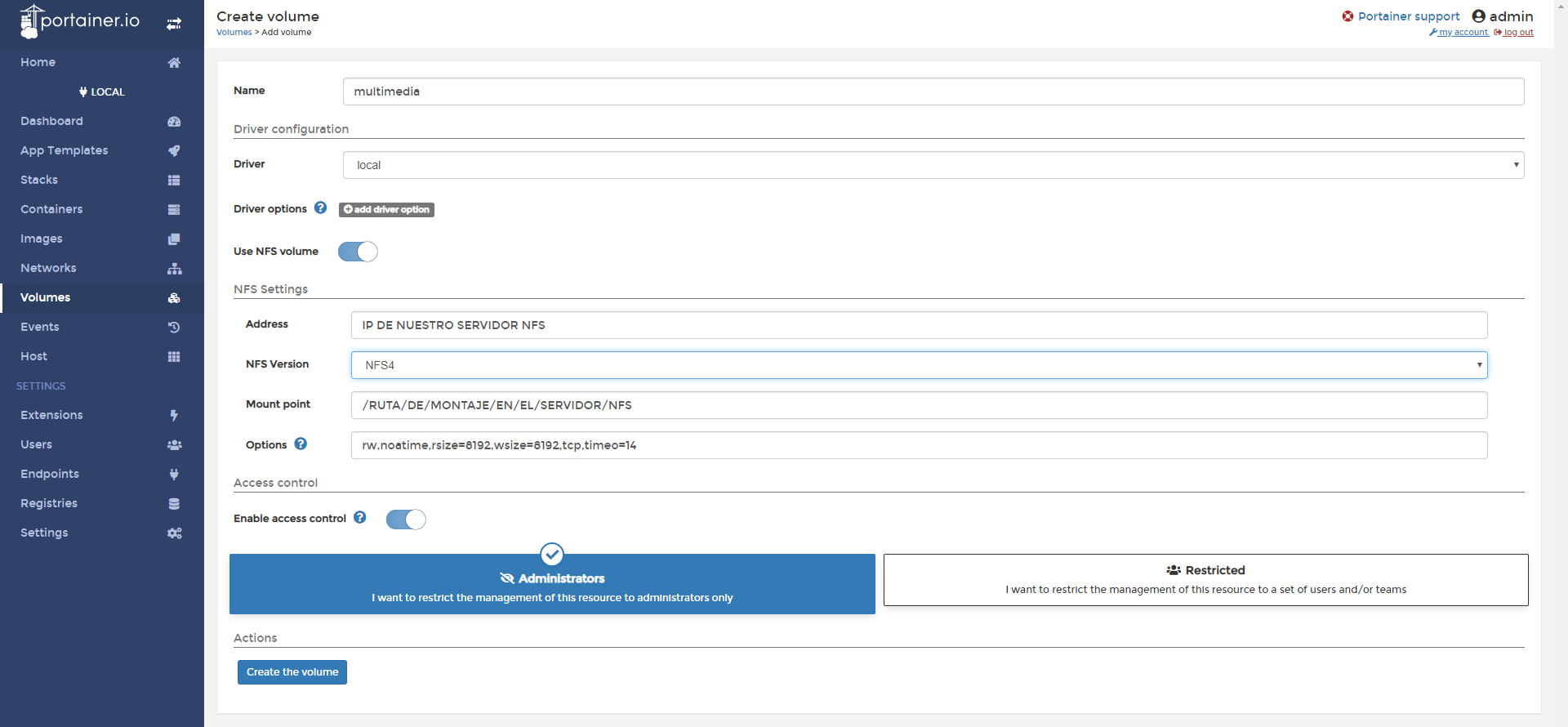
Instalación de los componentes
Para instalar todos los componentes haremos uso del siguiente docker-compose:
version: '2.7'
services:
radarr:
image: linuxserver/radarr:preview
container_name: radarr
restart: unless-stopped
ports:
- 7878:7878
volumes:
- radarr:/config
- multimedia:/mnt/multimedia
environment:
- PUID=1000
- PGID=1000
- TZ=Europe/Madrid
sonarr:
image: linuxserver/sonarr:preview
container_name: sonarr
restart: unless-stopped
ports:
- 8989:8989
volumes:
- sonarr:/config
- multimedia:/mnt/multimedia
environment:
- PUID=1000
- PGID=1000
- TZ=Europe/Madrid
jackett:
image: linuxserver/jackett
container_name: jackett
restart: unless-stopped
ports:
- 9117:9117
volumes:
- jackett:/config
environment:
- PUID=1000
- PGID=1000
- TZ=Europe/Madrid
lidarr:
image: linuxserver/lidarr
container_name: lidarr
environment:
- PUID=1000
- PGID=1000
- TZ=Europe/Madrid
volumes:
- lidarr:/config
- multimedia:/mnt/multimedia
ports:
- 8686:8686
restart: unless-stopped
ombi:
image: linuxserver/ombi
container_name: ombi
environment:
- PUID=1000
- PGID=1000
- TZ=Europe/Madrid
- BASE_URL=/ #optional
volumes:
- ombi:/config
ports:
- 3579:3579
restart: unless-stopped
volumes:
radarr:
sonarr:
jackett:
lidarr:
ombi:
Y ya tendríamos todos los componentes ejecutándose y listos para ser configurados.
Configuración de Jackett
Jackett es una herramienta que nos permitirá añadir todos nuestros trackers favoritos para que Sonarr, Lidarr y Radarr puedan usarlos.
Para abrir jackett tenemos que ir a http://IP_de_docker:9117.



Configuración de Radarr, Sonarr y Lidarr
Dado que las 3 aplicaciones son idénticas, solo explicaré la configuración en Radarr, pero se aplican los mismos pasos en todas ellas.
Todo los menús de a continuación son submenús de Settings. Os recomiendo activar Show Advanced (situado arriba a la izquierda junto a Save) para ver todas las opciones de configuración.







Tened en cuenta que Radarr usa hard links, es decir, tendréis una copia de la película en la carpeta de descarga por defecto del cliente torrent haciendo seed y otra la carpeta de películas que configuréis al añadir la película, pero no ocupara el doble, sino que una referencia a la otra.
Y hasta aquí la configuración.
Configuración de Ombi
La configuración de Ombi es muy simple, y de nuevo, solo explicaré la configuración con Radarr, ya que para Sonarr y Lidarr es prácticamente idéntica.
Para empezar abriremos la url de Ombi http://IP_de_docker:3579 y nos pedirá iniciar sesión con Plex o Emby, esta parte a gusto de cada uno. Cuando hayamos acabado e iniciemos sesión, tendremos lo siguiente:

En mi caso uso Plex, así que lo primero que hay que hacer es irse a los Ajustes para indicarle que librerías mirar.

Antes de continuar con la siguiente parte, nos vamos a Radarr y añadimos una película cualquiera para que nos pida que especifiquemos donde queremos guardarlas, en mi caso, al tener el NFS montado en el contenedor en /mnt/multimedia, usaré /mnt/multimedia/Peliculas.


Lidarr se haría prácticamente igual y para configurar Sonarr es lo mismo pero hay que marcar la casilla que pone V3 si usamos la preview.
El resto de configuraciones de Ombi ya os las dejo a vuestro gusto.
Y ya tendríamos toda la gestión y obtención de contenido automatizada.